
- HOW TO INSTALL R STUDIO IN UBUNTU 12.04 32 BIT
- HOW TO INSTALL R STUDIO IN UBUNTU 12.04 MANUAL
- HOW TO INSTALL R STUDIO IN UBUNTU 12.04 ISO
Now, you got the live usb installer for Ubuntu 12.04 LTS, restart you computer and boot it from the installer.
HOW TO INSTALL R STUDIO IN UBUNTU 12.04 ISO
Run the application, locate the ISO image and make your pen-drive bootable.Īnyway, at the end of this step – you must have a USB stick installer for Ubuntu 12.04. If you’re using any older version of Ubuntu such as 11.10 or 10.04 then there is one application you need to use – Startup Disk Creator, installed by default on Ubuntu. It’s quite easy – download and run this installer – and locate the ISO file, select the target USB drive. If you’re using Windows 7(most probably you’re, otherwise you wouldn’t be reading this, just kidding 🙂 move on) or XP/Vista – then create a USB installer using the application – Universal USB Installer.

HOW TO INSTALL R STUDIO IN UBUNTU 12.04 32 BIT
Create USB installerĭownload Ubuntu 12.04 ISO (according to your computer architecture such as 32 bit or 64 bit, and of course the Desktop Edition) Make Sure, You’ve backed up your important dataįirst of All, Backup All Your Important Data (either online, using Amazon s3 or offline or whatever way you prefer – but you must have backed up your critical data before moving to the next step) step 1. Step by Step Instruction for installing Ubuntu 12.04 step 0.
HOW TO INSTALL R STUDIO IN UBUNTU 12.04 MANUAL
So it’s better to have everything backed up before you start.Īlthough, step by step manual is described below, this screencast may help you a lot. The installation process is quite easy but first of all you must create a backup of all your important data – it’s not like you’re going to lose the data but you can’t blame me if anything goes wrong. Then, navigate through the arrow key and go boot devices/options and enable the USB boot, then change the order of bootable media (put USB on top) and save it (you may have to hit F10 for that). To get into the BIOS menu simply hit F2 or F12 or Del key – it depends on your system. To install Ubuntu – first create a live USB, CD or DVD installer and boot your system – you may need to change your BIOS settings if your computer doesn’t boot from the live media installer. This guide is made for absolute beginners, and will help in setting up Ubuntu 12.04 along with their existing operating system although it’s not necessary because now you can do everything on Ubuntu and it’s fairly simple to use (and the absolute Freedom offered by Free ‘n’ Open Source softwares), so you may swap out your current operating system completely with Ubuntu 12.04. So LTS version is well suitable for production environment and if you’re using 11.10 or any other versions then you may want to switch to 12.04 for latest features, packages and stability.
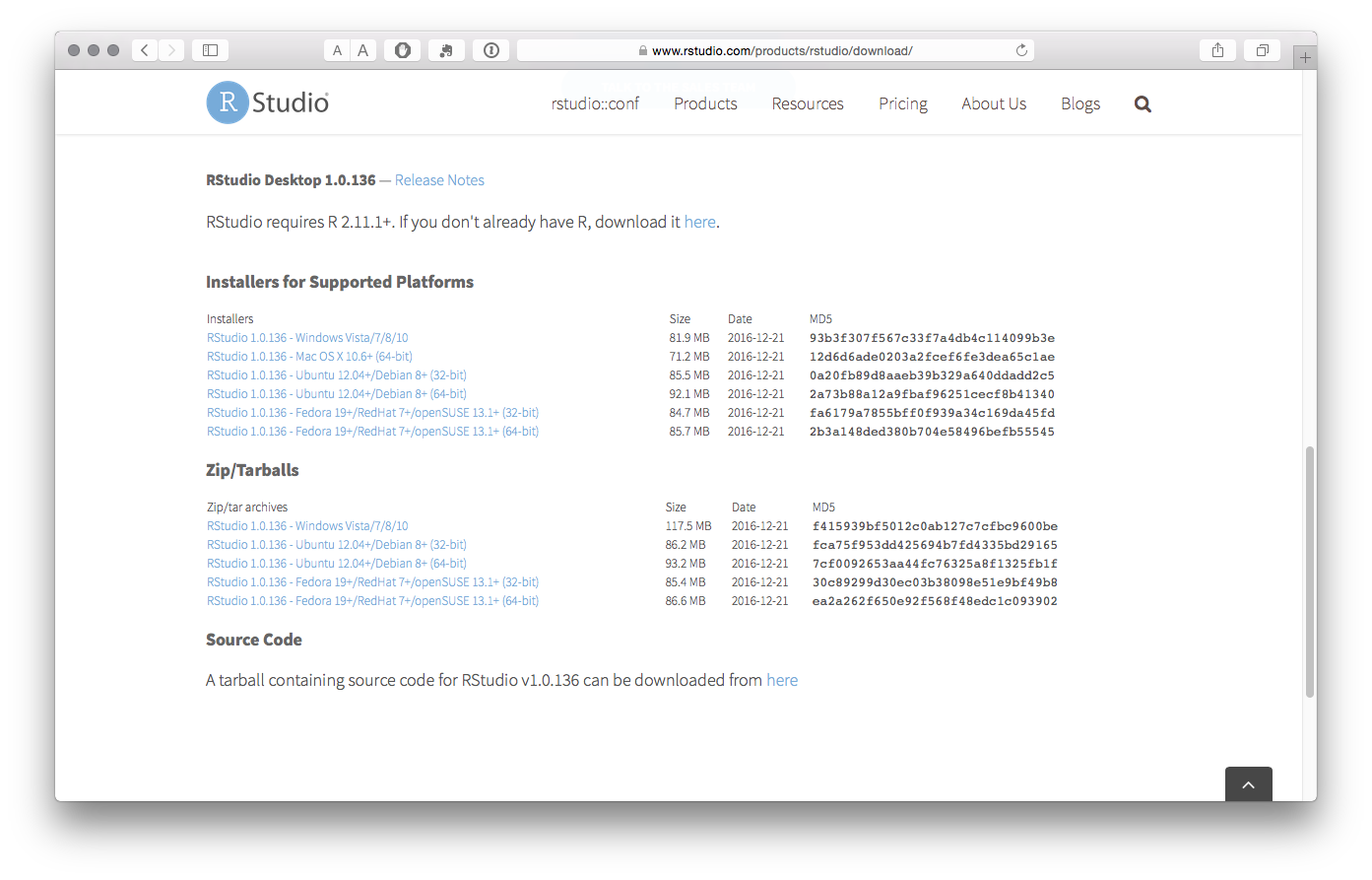
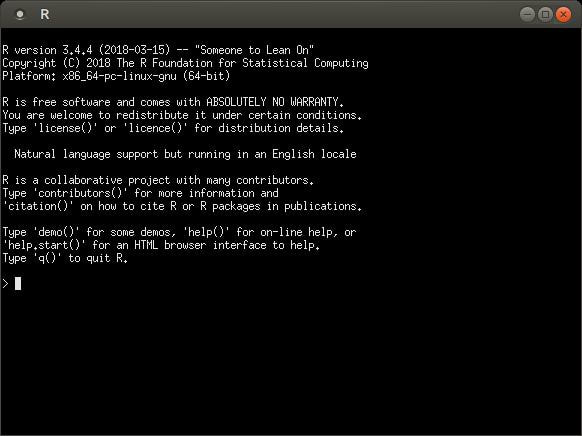
Ubuntu 12.04 (code named as : Precise Pangolin) is a LTS release (right now only beta version is available, stable will be out in a couple of weeks) – with 5 years of official support and updates.


 0 kommentar(er)
0 kommentar(er)
